夏なのか何なのかよく分からない天気ですがいかがお過ごしでしょうか。
こんな前置きはさておき、なぜ移転したのかってことですがxdomainの無料サーバーもよかったんです。
しかし、スマホでアクセスすると下にバナー広告が付くんですね、これはアクセスした人には不快で仕方ないと思うのでこれを外すために移転有料サーバーに移転する事にしました。
移転作業に手間取って時間が掛かったので備忘録的に書いておきます。こういう作業はやってる途中は大変ですが、終わってから見返すと達成感があって気分がいいですね。
準備
元サーバーでの作業
まずはプラグインの新規追加でAll-in-One WP Migrationで検索します。
有効化したら、エクスポート画面に移動。
こんな感じの画面になるのでエクスポートをクリック。
で、ファイルを選択。
終わるとこんな表示が出ます。緑の枠のDOWNLOADをクリックしてファイルをダウンロードしましょう。
押してもエラーが出る場合は、そのまま下のCLOSEをクリック。
これは恐らくxdomainに限ったことだと思うので、他のサーバーの場合は問題ないと思いますがもし、エラーがでたら次で説明する通りにすれば問題ありません。
FTP
次は、FTPでxdomainのサーバーに繋ぎましょう。ここではFFFTPを使っていますが、使いやすいもので構いません。
wp-contentにai1wm-backupsフォルダが生成されるのでダブルクリック。
違う場所に生成される可能性もあるのでここになければ他の場所を探してみて下さい。
大きめのサイズのファイルがあると思うので、それをローカルに保存しておきます。
画像のように似たファイルが出来るかと思いますが、日付が新しい方を選べば大丈夫です…たぶん。
お疲れ様でした。これで旧サーバーでの作業が完了しました。後は移転先サーバーでの作業になります。
新サーバの契約
私はコアサーバーにしましたが、サーバーは好きなものにすればいいかと思います。
コアサーバーは公式サイトでコスパがいいと謳っているだけあってなかなか良い感じですよ。
それと、以降はコアサーバー前提で説明するので悪しからず…。
設定
ドメイン
ドメインを取得した会社でDNS設定を変更しましょう。
NS2.VALUE-DOMAIN.COM
NS3.VALUE-DOMAIN.COM
NS4.VALUE-DOMAIN.COM
NS5.VALUE-DOMAIN.COM
これを順番に入れればOK
これが反映されるのに24~48時間かかるらしいですが仕方ないです。
ヒント
hostファイルはこの場所にあります。
このサイトに自分の契約したサーバーのURLを入力して出てきたIPアドレスか、契約したサーバーのサーバー情報に書いてあるIPアドレスををhostファイルに下記のように記入するとDNSでの反映を待たなくてもスムーズに作業が出来ます。
バリュードメインのコンパネ
無料ネームサーバー
コアサーバーではなくバリュードメインのコントロールパネルでの設定になります。
このバリュードメイン以外のドメインレジストラでドメインを取得した場合は必要になります、やっておきましょう。
無料ネームサーバーの他社登録しているドメインを登録という項目で自分のドメインを登録します。
次に、1つ下にあるドメインのDNS設定に移動
こんなメニューがあるので自分の所属しているサーバーを選択して保存を押せばOK
コアサーバーのコンパネ
ドメイン設定
緑のドメイン設定の新規作成から
バリュードメインで登録したドメインを入力して、Aレコードのチェックを行うにチェックを入れて、ドメイン設定を新規作成を押せばOK
データベース
続いてデータベースに移動して、緑のデータベースの新規作成から
DB名とパスワードを設定。後ほど使うのでメモしておきましょう。
文字コードはUTF-8にしてください。
例:DB名 hoge_wp パスワード:hoge2
WordPressインストール
サイト設定のサイトバーにある、ツール/セキュリティーの一番下にあるWordPressを選択
ドメインを選択して、CMSインストールを押すとWordPressがインストールできます。
WordPressのインストール
先ほどの画面の開くを押すとWordPressのインストール画面が開いたと思います。
この画面が開いたら「さあ、始めましょう」を押して
ここで記入するのは先ほどの
DB名をデータベース名・ユーザー名に入れます。最初から表示されている部分とフォーム部分どちらも入力します。
パスワードはパスワードを入力すればいいです。
例:
データベース名:hoge_wp
ユーザー名:hoge_wp
パスワード:hoge2
初期設定
ログインID、パスワード、メールアドレスを入力しますが、どうせ上書きしてしまうので適当に設定しましょう。
ただし、1度ログインするのに使うのでメモだけはしておいて下さい。
All-in-One WP Migration
プラグイン検索でAll-in-One WP Migrationを追加します。
最初とは逆にインポートを選択しましょう。
インポート途中でこんな警告が表示されますが、内容を確認してCONTINUEを押しましょう。
おわり
お疲れ様でした。これで移転は完了ですが、諸々の原因で48時間ぐらいは旧サーバーにアクセスされてしまう可能性があるので旧サーバーのほうもすぐには削除しないようにしましょう。
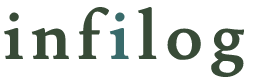

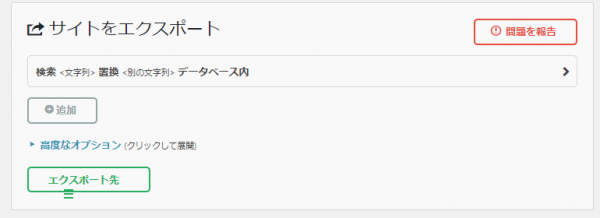
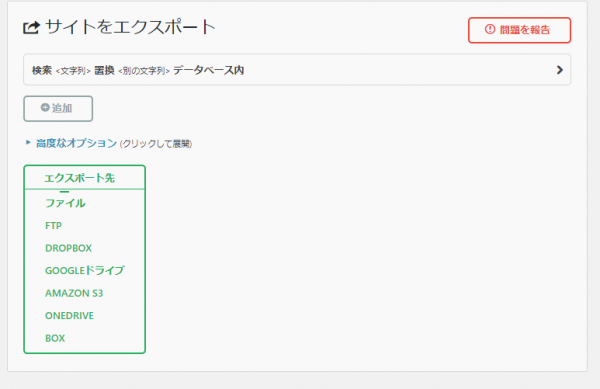
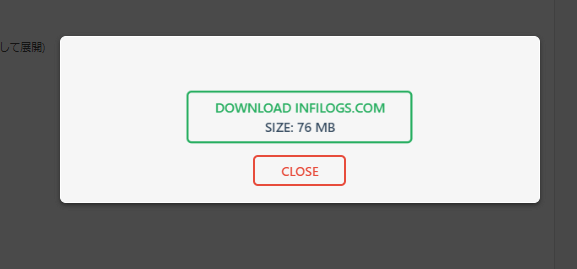
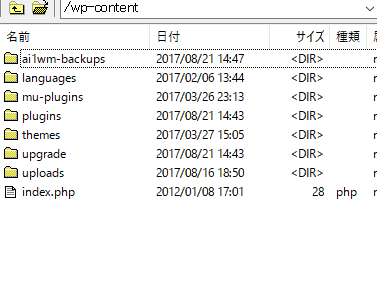
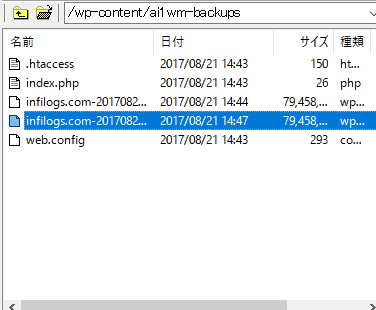
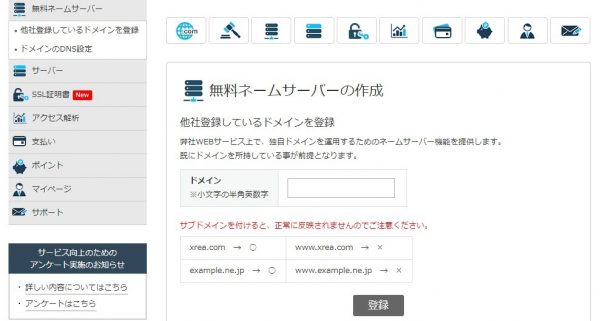
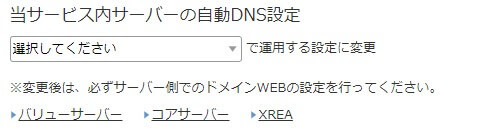
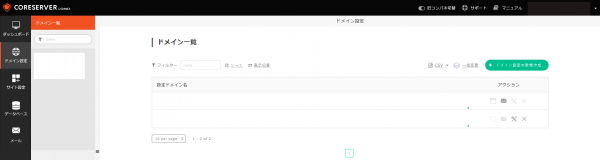
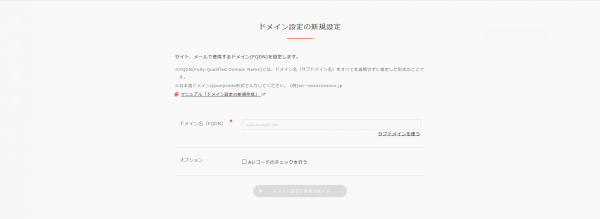
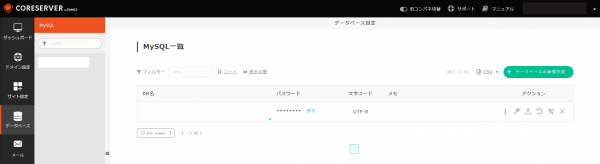
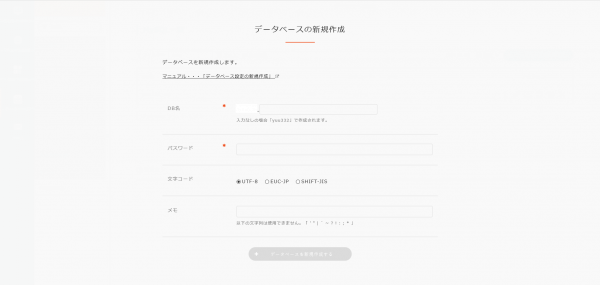
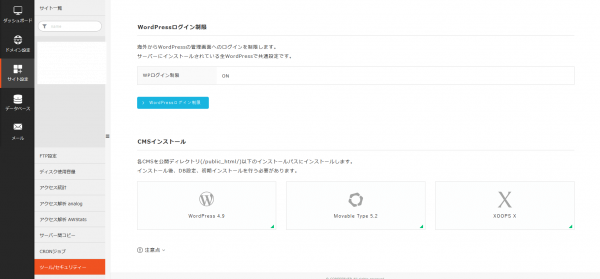
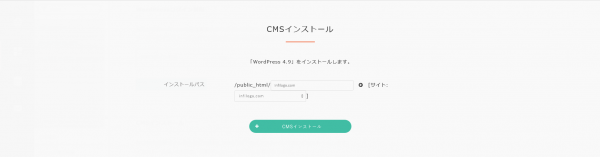
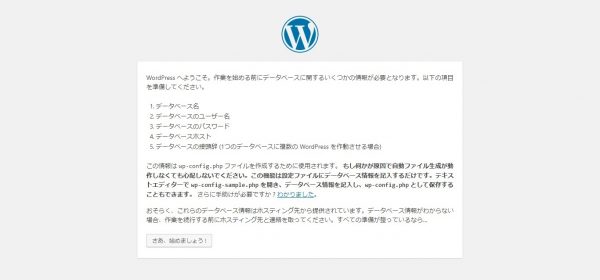
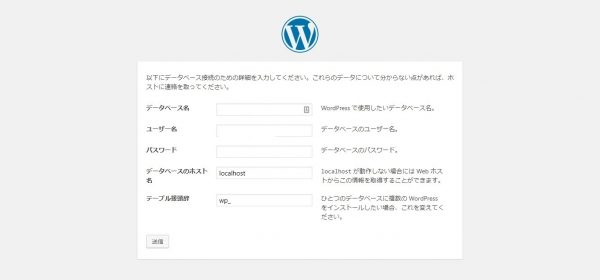
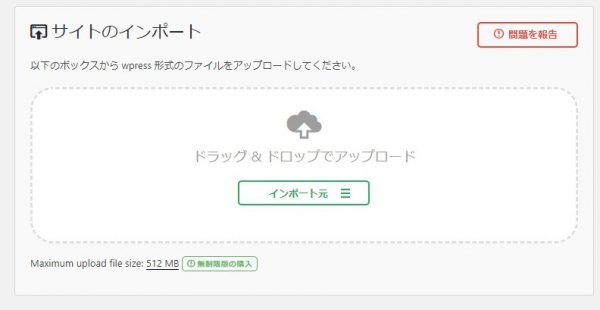
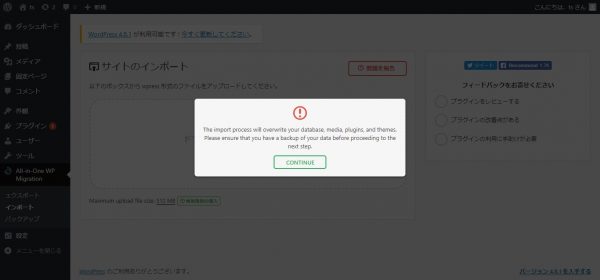

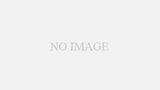
コメント